Guide d'installation SUSE 10.1
Pour ce guide, j'ai choisi la version DVD "non-oss" : SUSE-Linux-10.1-Remastered-DVD-i386.iso
Télécharger OpenSuSE 10.1
Télécharger OpenSuSE 10.1
Il faut tout d'abord booter sur le DVD.
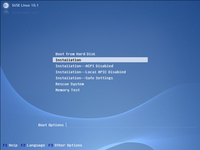 Demander à installer en sélectionnant "Installation".
Demander à installer en sélectionnant "Installation".
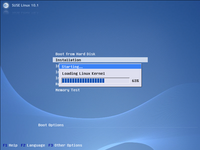 Le noyau Linux se charge.
Le noyau Linux se charge.
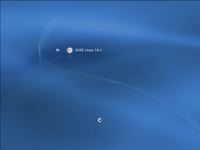 Le processus d'installation démarre.
Le processus d'installation démarre.
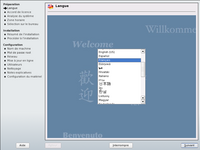 Sélection de la langue : Français.
Sélection de la langue : Français.
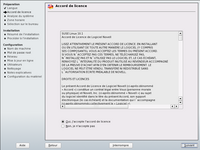 Accepter l'accord de licence Novell (moins contraignant que tout ce que vous avez déjà accepté jusqu'à présent
si tant est que vous ayez déjà utilisé un ordinateur). De toute façon, si vous êtes là, il y a bien une raison ;-)
Accepter l'accord de licence Novell (moins contraignant que tout ce que vous avez déjà accepté jusqu'à présent
si tant est que vous ayez déjà utilisé un ordinateur). De toute façon, si vous êtes là, il y a bien une raison ;-)
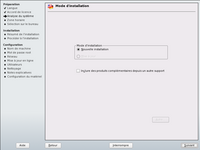 Pour une première installation, il n'y a guère le choix.
Pour une première installation, il n'y a guère le choix.
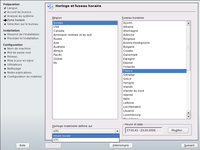 Choisissez le fuseau horaire dans lequel vous vous trouvez (si ce n'est pas déjà celui sélectionné).
Pensez à préciser si votre horloge est réglée sur l'heure légale ou sur l'heure GMT ("UTC").
Choisissez le fuseau horaire dans lequel vous vous trouvez (si ce n'est pas déjà celui sélectionné).
Pensez à préciser si votre horloge est réglée sur l'heure légale ou sur l'heure GMT ("UTC").
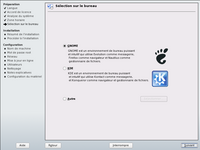 Choisissez votre environnement de bureau favori. L'aspect final ne change pas beaucoup (les développeurs de SUSE ont
bien travaillé pour que l'ergonomie soit identique), ce sont juste les applications par défaut qui sont différentes.
Choisissez votre environnement de bureau favori. L'aspect final ne change pas beaucoup (les développeurs de SUSE ont
bien travaillé pour que l'ergonomie soit identique), ce sont juste les applications par défaut qui sont différentes.
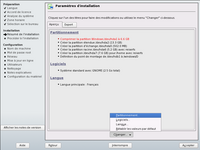 Les choses sérieuses commencent. Il faut partitionner le disque. Si les options présentées ne vous conviennent pas,
cliquer sur "Changer" puis sélectionnez "Partitionnement".
Les choses sérieuses commencent. Il faut partitionner le disque. Si les options présentées ne vous conviennent pas,
cliquer sur "Changer" puis sélectionnez "Partitionnement".
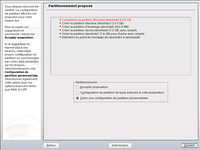 Par exemple, je préfère choisir le partitionnement moi-même...
Par exemple, je préfère choisir le partitionnement moi-même...
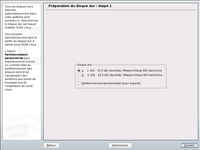 Je sélectionne le premier disque (sur lequel je compte installer SUSE).
Je sélectionne le premier disque (sur lequel je compte installer SUSE).
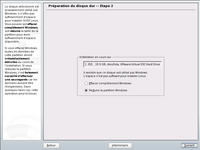 Je choisis de conserver la partition Windows mais de lui octroyer moins d'espace que ce qu'elle n'occupe actuellement.
Je choisis de conserver la partition Windows mais de lui octroyer moins d'espace que ce qu'elle n'occupe actuellement.
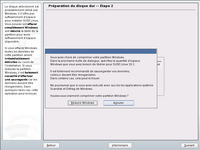 Oui oui, je veux réduire la partition Windows.
Oui oui, je veux réduire la partition Windows.
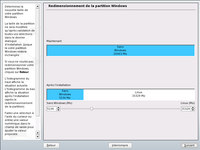 5Go pour Windows, 15Go pour Linux. Ca devrait être assez confortable.
5Go pour Windows, 15Go pour Linux. Ca devrait être assez confortable.
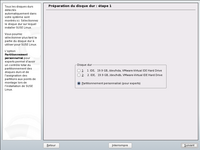 Pour ceux qui veulent encore plus d'options, dans "Partitionnement", sélectionner "Partitionnement personnalisé".
Pour ceux qui veulent encore plus d'options, dans "Partitionnement", sélectionner "Partitionnement personnalisé".
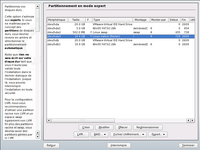 Sélectionner la partition à modifier, cliquer sur "Modifier".
Sélectionner la partition à modifier, cliquer sur "Modifier".
 J'ai pris l'habitude de travailler avec ext3...
J'ai pris l'habitude de travailler avec ext3...
 Je décide de dédier une partition au répertoire /home. Je sélectionne la partition accueillant /
et je clique sur "Redimensionner". 5Go de système, 10Go de données.
Je décide de dédier une partition au répertoire /home. Je sélectionne la partition accueillant /
et je clique sur "Redimensionner". 5Go de système, 10Go de données.
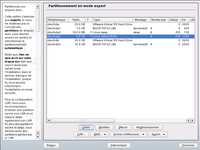 Pour créer une nouvelle partition, cliquer sur "Créer"...
Pour créer une nouvelle partition, cliquer sur "Créer"...
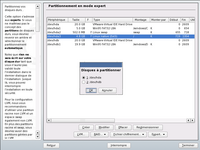 ... sélectionner le disque concerné ...
... sélectionner le disque concerné ...
 ... sélectionner le type de partition voulu ...
... sélectionner le type de partition voulu ...
 ... et spécifier les autres paramètres. Pour cette partition, je décide d'utiliser ext3 et je précise de la mounter sur /home.
... et spécifier les autres paramètres. Pour cette partition, je décide d'utiliser ext3 et je précise de la mounter sur /home.
 Notez que si vous souhaitez encore plus de partitions (une pour /tmp ou /var ou /usr) il faudra créer une partition
étendue. Les disques ne peuvent contenir que jusqu'à quatre partitions primaires. Cliquer sur Terminer.
Notez que si vous souhaitez encore plus de partitions (une pour /tmp ou /var ou /usr) il faudra créer une partition
étendue. Les disques ne peuvent contenir que jusqu'à quatre partitions primaires. Cliquer sur Terminer.
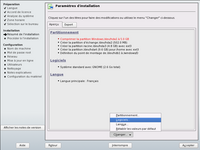 Pour sélectionner les logiciels à installer dès maintenant (il sera toujours possible de le faire après installation), cliquer
sur "Changer" puis sélectionner "Logiciels".
Pour sélectionner les logiciels à installer dès maintenant (il sera toujours possible de le faire après installation), cliquer
sur "Changer" puis sélectionner "Logiciels".
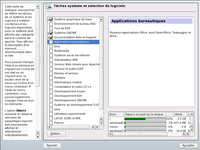 Je ne vais pas lister tous les packages disponibles sur le DVD, mais ceux qui nous interessent le plus sont
dans les rubriques "Applications bureautique", "Multimedia"...
Je ne vais pas lister tous les packages disponibles sur le DVD, mais ceux qui nous interessent le plus sont
dans les rubriques "Applications bureautique", "Multimedia"...
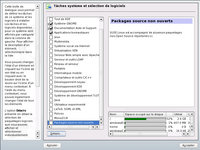 ... et "Packages source non ouverts".
... et "Packages source non ouverts".
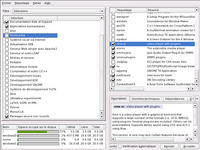 Cliquer sur "Détails" amène sur cet écran de sélection des packages.
Cliquer sur "Détails" amène sur cet écran de sélection des packages.
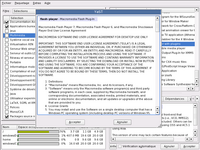 Sélectionner des packages contenant des logiciels propriétaires oblige à accepter les licences de ces logiciels.
Ici la licence de Flash Player...
Sélectionner des packages contenant des logiciels propriétaires oblige à accepter les licences de ces logiciels.
Ici la licence de Flash Player...
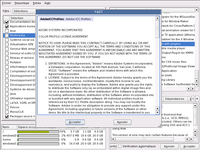 ... et là la licence des profils ICC fournis par Adobe.
... et là la licence des profils ICC fournis par Adobe.
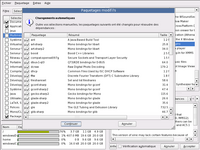 Une fois les packages choisisi et après avoir cliqué sur "Accepter", l'installeur nous signale
tous les packages secondaires qui seront installés pour satisfaire les dépendances (et ainsi faire
fonctionner pleinement les applications sélectionnées).
Une fois les packages choisisi et après avoir cliqué sur "Accepter", l'installeur nous signale
tous les packages secondaires qui seront installés pour satisfaire les dépendances (et ainsi faire
fonctionner pleinement les applications sélectionnées).
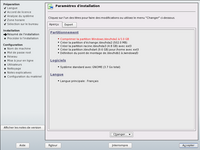 De retour sur l'écran principal de l'installeur, on remarque que la place nécessaire à l'installation
est passée à 3,7Go au lieu des 2,6Go de tout à l'heure.
De retour sur l'écran principal de l'installeur, on remarque que la place nécessaire à l'installation
est passée à 3,7Go au lieu des 2,6Go de tout à l'heure.
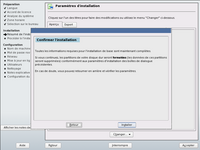 "Accepter" les réglages amène à cet écran de confirmation. Oui, nous sommes bien certains de vouloir formater le disque
et installer Linux.
"Accepter" les réglages amène à cet écran de confirmation. Oui, nous sommes bien certains de vouloir formater le disque
et installer Linux.
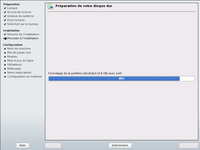 L'installeur prépare le disque : redimensionnement, partitionnement, formatage.
L'installeur prépare le disque : redimensionnement, partitionnement, formatage.
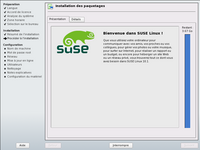 L'installeur copie ensuite le système et les logiciels. Ici l'onglet général (un peu de lecture pour patienter).
L'installeur copie ensuite le système et les logiciels. Ici l'onglet général (un peu de lecture pour patienter).
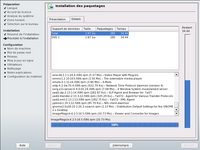 Ici l'onglet "Détails" (un peu d'animation pour patienter). Le temps restant indiqué dans cette capture
n'est pas significatif puisque cette installation a lieu dans une machine virtuelle et que
le DVD est lu directement depuis l'image iso, sur le même disque.
Ici l'onglet "Détails" (un peu d'animation pour patienter). Le temps restant indiqué dans cette capture
n'est pas significatif puisque cette installation a lieu dans une machine virtuelle et que
le DVD est lu directement depuis l'image iso, sur le même disque.
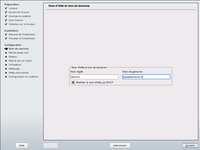 Une fois l'installation terminée arrive la phase de configuration. Il faut donner un nom à notre machine.
Une fois l'installation terminée arrive la phase de configuration. Il faut donner un nom à notre machine.
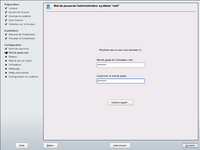 Choisir un mot de passe administrateur (mot de passe du compte root).
Choisir un mot de passe administrateur (mot de passe du compte root).
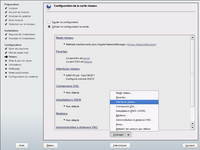 Le récapitulatif de la configuration est affiché. Si votre réseau local ne fonctionne pas en DHCP,
il faut "Changer" les "Interfaces réseau".
Le récapitulatif de la configuration est affiché. Si votre réseau local ne fonctionne pas en DHCP,
il faut "Changer" les "Interfaces réseau".
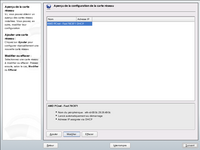 Par exemple, je vais modifier l'interface correspondant à la carte ethernet.
Par exemple, je vais modifier l'interface correspondant à la carte ethernet.
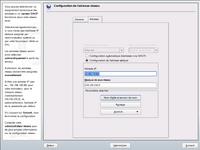 Assigner une adresse IP fixe...
Assigner une adresse IP fixe...
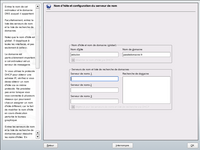 ... et donner les adresses de serveurs DNS connus.
... et donner les adresses de serveurs DNS connus.
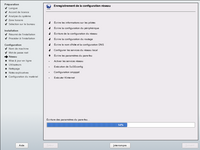 Une fois les paramètres acceptés, la configuration continue.
Une fois les paramètres acceptés, la configuration continue.
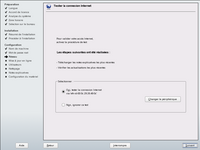 Une fois la configuration réseau terminée, on a la possibilité de tester la connexion Internet.
Une fois la configuration réseau terminée, on a la possibilité de tester la connexion Internet.
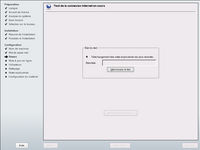 L'installeur tente de télécharger un fichier...
L'installeur tente de télécharger un fichier...
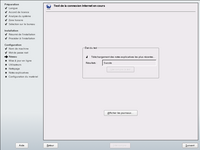 ... et indique si la connexion est possible ou non.
... et indique si la connexion est possible ou non.
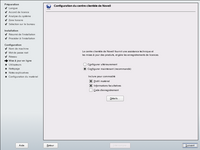 L'installeur propose ensuite de chercher à configurer la connectivité avec le site de Novell pour assurer les
mises à jour du système et des logiciels.
L'installeur propose ensuite de chercher à configurer la connectivité avec le site de Novell pour assurer les
mises à jour du système et des logiciels.
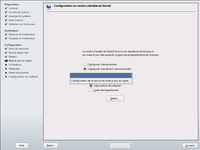 Si l'on choisit de configurer maintenant, l'installeur va chercher les informations sur le site de Novell...
Si l'on choisit de configurer maintenant, l'installeur va chercher les informations sur le site de Novell...
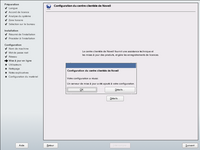 ... et ajoute une "source" de mises à jour correspondant au serveur Novell.
... et ajoute une "source" de mises à jour correspondant au serveur Novell.
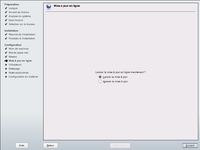 Une fois les sources sélectionnées, on peut mettre à jour le système fraichement installé.
Une fois les sources sélectionnées, on peut mettre à jour le système fraichement installé.
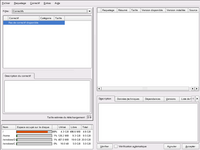 Au jour de la rédaction de ce guide (23 octobre 2006), et en partant de l'image du DVD "non-oss" remasterisé de la SUSE 10.1, il
n'y a aucune mise à jour correspondant aux packages installés.
Au jour de la rédaction de ce guide (23 octobre 2006), et en partant de l'image du DVD "non-oss" remasterisé de la SUSE 10.1, il
n'y a aucune mise à jour correspondant aux packages installés.
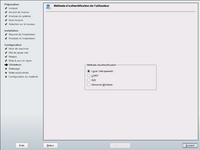 Il faut choisir où seront stockés les identifiants utlisateur. Si la machine n'est pas dans un réseau d'entreprise
disposant d'un serveur LDAP ou d'un annuaire NIS, choisir "local".
Il faut choisir où seront stockés les identifiants utlisateur. Si la machine n'est pas dans un réseau d'entreprise
disposant d'un serveur LDAP ou d'un annuaire NIS, choisir "local".
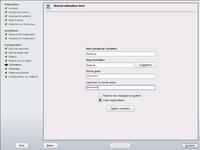 Configurer le compte utilisateur principal de la machine : nom, mot de passe et options d'ouverture de session.
Configurer le compte utilisateur principal de la machine : nom, mot de passe et options d'ouverture de session.
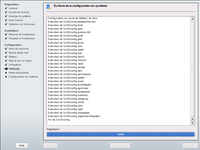 Suite de la configuration du système.
Suite de la configuration du système.
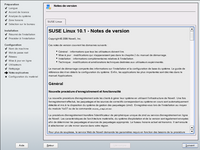 Affichage des notes de version de le SUSE 10.1.
Affichage des notes de version de le SUSE 10.1.
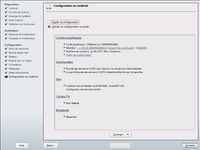 Démarrage de la configuration du matériel.
Démarrage de la configuration du matériel.
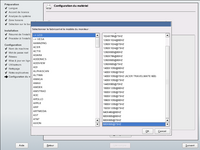 Pour changer les paramètres graphiques, cliquer sur les liens contenus dans le texte.
Pour changer les paramètres graphiques, cliquer sur les liens contenus dans le texte.
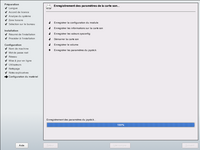 Une fois les paramètres matériels définis, cliquer sur "Suivant". La configuration est enregistrée.
Une fois les paramètres matériels définis, cliquer sur "Suivant". La configuration est enregistrée.
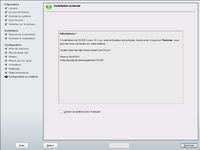 L'installation est terminée. L'installeur propose de cloner la configuration afin de déployer
plusieurs postes identiques (avec autoyast). Cliquer sur "Terminer" pour démarrer Linux avec
le système installé.
L'installation est terminée. L'installeur propose de cloner la configuration afin de déployer
plusieurs postes identiques (avec autoyast). Cliquer sur "Terminer" pour démarrer Linux avec
le système installé.
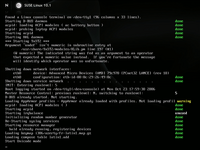 La machine relance Linux depuis le disque.
La machine relance Linux depuis le disque.
 Le gestionnaire de bureau démarre.
Le gestionnaire de bureau démarre.
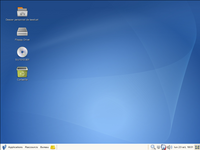 Bienvenue sur votre bureau !
Bienvenue sur votre bureau !
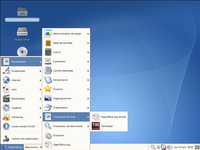 OpenOffice est installé.
OpenOffice est installé.
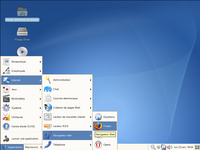 On peut tester la connexion au Web en lançant Firefox.
On peut tester la connexion au Web en lançant Firefox.
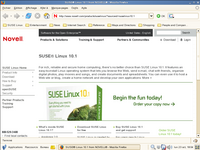 La page de démarrage de Firefox est configurée sur le site officiel de Novell.
La page de démarrage de Firefox est configurée sur le site officiel de Novell.
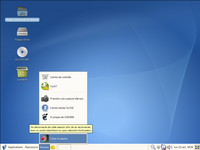 Pour fermer la session et redémarrer la machine, cliquer sur "Bureau" puis sur "Clore la session".
Pour fermer la session et redémarrer la machine, cliquer sur "Bureau" puis sur "Clore la session".
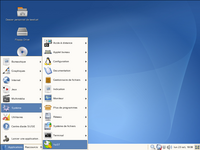 L'outil de configuration du système s'appelle YaST2.
L'outil de configuration du système s'appelle YaST2.
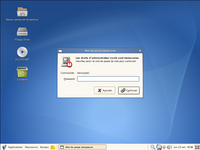 Le mot de passe administrateur est demandé pour toute modification touchant au système.
Le mot de passe administrateur est demandé pour toute modification touchant au système.
On peut maintenant redémarrer la machine et choisir entre Linux et Windows (le cas échéant).
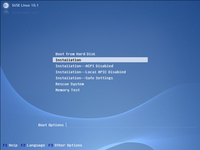 Demander à installer en sélectionnant "Installation".
Demander à installer en sélectionnant "Installation".
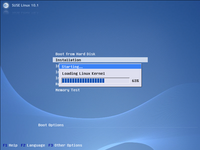 Le noyau Linux se charge.
Le noyau Linux se charge.
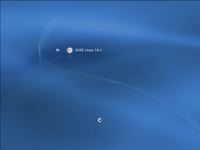 Le processus d'installation démarre.
Le processus d'installation démarre.
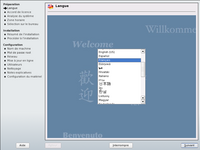 Sélection de la langue : Français.
Sélection de la langue : Français.
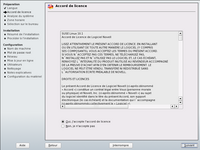 Accepter l'accord de licence Novell (moins contraignant que tout ce que vous avez déjà accepté jusqu'à présent
si tant est que vous ayez déjà utilisé un ordinateur). De toute façon, si vous êtes là, il y a bien une raison ;-)
Accepter l'accord de licence Novell (moins contraignant que tout ce que vous avez déjà accepté jusqu'à présent
si tant est que vous ayez déjà utilisé un ordinateur). De toute façon, si vous êtes là, il y a bien une raison ;-)
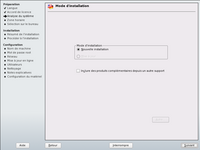 Pour une première installation, il n'y a guère le choix.
Pour une première installation, il n'y a guère le choix.
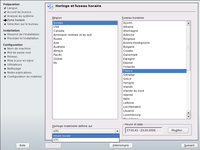 Choisissez le fuseau horaire dans lequel vous vous trouvez (si ce n'est pas déjà celui sélectionné).
Pensez à préciser si votre horloge est réglée sur l'heure légale ou sur l'heure GMT ("UTC").
Choisissez le fuseau horaire dans lequel vous vous trouvez (si ce n'est pas déjà celui sélectionné).
Pensez à préciser si votre horloge est réglée sur l'heure légale ou sur l'heure GMT ("UTC").
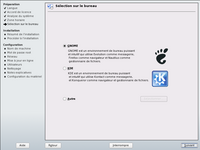 Choisissez votre environnement de bureau favori. L'aspect final ne change pas beaucoup (les développeurs de SUSE ont
bien travaillé pour que l'ergonomie soit identique), ce sont juste les applications par défaut qui sont différentes.
Choisissez votre environnement de bureau favori. L'aspect final ne change pas beaucoup (les développeurs de SUSE ont
bien travaillé pour que l'ergonomie soit identique), ce sont juste les applications par défaut qui sont différentes.
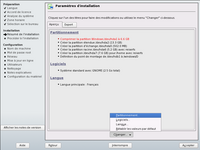 Les choses sérieuses commencent. Il faut partitionner le disque. Si les options présentées ne vous conviennent pas,
cliquer sur "Changer" puis sélectionnez "Partitionnement".
Les choses sérieuses commencent. Il faut partitionner le disque. Si les options présentées ne vous conviennent pas,
cliquer sur "Changer" puis sélectionnez "Partitionnement".
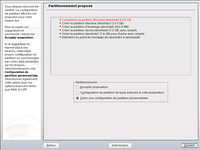 Par exemple, je préfère choisir le partitionnement moi-même...
Par exemple, je préfère choisir le partitionnement moi-même...
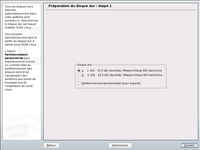 Je sélectionne le premier disque (sur lequel je compte installer SUSE).
Je sélectionne le premier disque (sur lequel je compte installer SUSE).
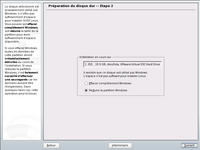 Je choisis de conserver la partition Windows mais de lui octroyer moins d'espace que ce qu'elle n'occupe actuellement.
Je choisis de conserver la partition Windows mais de lui octroyer moins d'espace que ce qu'elle n'occupe actuellement.
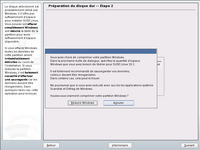 Oui oui, je veux réduire la partition Windows.
Oui oui, je veux réduire la partition Windows.
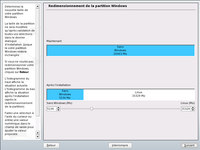 5Go pour Windows, 15Go pour Linux. Ca devrait être assez confortable.
5Go pour Windows, 15Go pour Linux. Ca devrait être assez confortable.
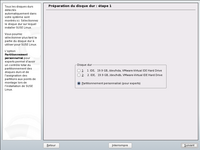 Pour ceux qui veulent encore plus d'options, dans "Partitionnement", sélectionner "Partitionnement personnalisé".
Pour ceux qui veulent encore plus d'options, dans "Partitionnement", sélectionner "Partitionnement personnalisé".
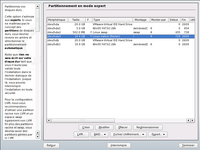 Sélectionner la partition à modifier, cliquer sur "Modifier".
Sélectionner la partition à modifier, cliquer sur "Modifier".
 J'ai pris l'habitude de travailler avec ext3...
J'ai pris l'habitude de travailler avec ext3...
 Je décide de dédier une partition au répertoire /home. Je sélectionne la partition accueillant /
et je clique sur "Redimensionner". 5Go de système, 10Go de données.
Je décide de dédier une partition au répertoire /home. Je sélectionne la partition accueillant /
et je clique sur "Redimensionner". 5Go de système, 10Go de données.
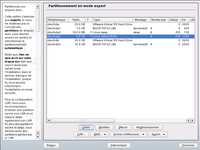 Pour créer une nouvelle partition, cliquer sur "Créer"...
Pour créer une nouvelle partition, cliquer sur "Créer"...
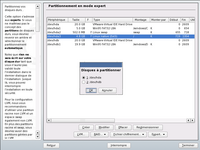 ... sélectionner le disque concerné ...
... sélectionner le disque concerné ...
 ... sélectionner le type de partition voulu ...
... sélectionner le type de partition voulu ...
 ... et spécifier les autres paramètres. Pour cette partition, je décide d'utiliser ext3 et je précise de la mounter sur /home.
... et spécifier les autres paramètres. Pour cette partition, je décide d'utiliser ext3 et je précise de la mounter sur /home.
 Notez que si vous souhaitez encore plus de partitions (une pour /tmp ou /var ou /usr) il faudra créer une partition
étendue. Les disques ne peuvent contenir que jusqu'à quatre partitions primaires. Cliquer sur Terminer.
Notez que si vous souhaitez encore plus de partitions (une pour /tmp ou /var ou /usr) il faudra créer une partition
étendue. Les disques ne peuvent contenir que jusqu'à quatre partitions primaires. Cliquer sur Terminer.
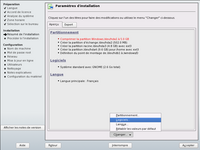 Pour sélectionner les logiciels à installer dès maintenant (il sera toujours possible de le faire après installation), cliquer
sur "Changer" puis sélectionner "Logiciels".
Pour sélectionner les logiciels à installer dès maintenant (il sera toujours possible de le faire après installation), cliquer
sur "Changer" puis sélectionner "Logiciels".
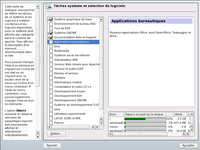 Je ne vais pas lister tous les packages disponibles sur le DVD, mais ceux qui nous interessent le plus sont
dans les rubriques "Applications bureautique", "Multimedia"...
Je ne vais pas lister tous les packages disponibles sur le DVD, mais ceux qui nous interessent le plus sont
dans les rubriques "Applications bureautique", "Multimedia"...
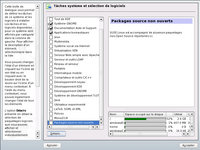 ... et "Packages source non ouverts".
... et "Packages source non ouverts".
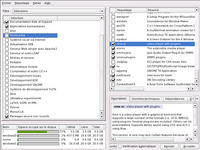 Cliquer sur "Détails" amène sur cet écran de sélection des packages.
Cliquer sur "Détails" amène sur cet écran de sélection des packages.
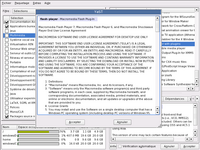 Sélectionner des packages contenant des logiciels propriétaires oblige à accepter les licences de ces logiciels.
Ici la licence de Flash Player...
Sélectionner des packages contenant des logiciels propriétaires oblige à accepter les licences de ces logiciels.
Ici la licence de Flash Player...
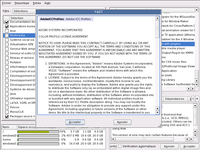 ... et là la licence des profils ICC fournis par Adobe.
... et là la licence des profils ICC fournis par Adobe.
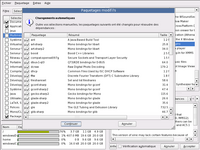 Une fois les packages choisisi et après avoir cliqué sur "Accepter", l'installeur nous signale
tous les packages secondaires qui seront installés pour satisfaire les dépendances (et ainsi faire
fonctionner pleinement les applications sélectionnées).
Une fois les packages choisisi et après avoir cliqué sur "Accepter", l'installeur nous signale
tous les packages secondaires qui seront installés pour satisfaire les dépendances (et ainsi faire
fonctionner pleinement les applications sélectionnées).
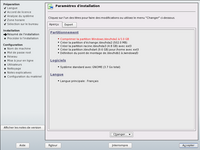 De retour sur l'écran principal de l'installeur, on remarque que la place nécessaire à l'installation
est passée à 3,7Go au lieu des 2,6Go de tout à l'heure.
De retour sur l'écran principal de l'installeur, on remarque que la place nécessaire à l'installation
est passée à 3,7Go au lieu des 2,6Go de tout à l'heure.
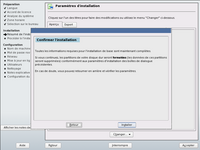 "Accepter" les réglages amène à cet écran de confirmation. Oui, nous sommes bien certains de vouloir formater le disque
et installer Linux.
"Accepter" les réglages amène à cet écran de confirmation. Oui, nous sommes bien certains de vouloir formater le disque
et installer Linux.
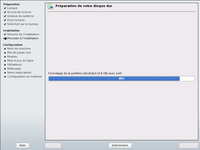 L'installeur prépare le disque : redimensionnement, partitionnement, formatage.
L'installeur prépare le disque : redimensionnement, partitionnement, formatage.
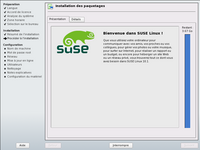 L'installeur copie ensuite le système et les logiciels. Ici l'onglet général (un peu de lecture pour patienter).
L'installeur copie ensuite le système et les logiciels. Ici l'onglet général (un peu de lecture pour patienter).
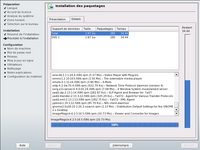 Ici l'onglet "Détails" (un peu d'animation pour patienter). Le temps restant indiqué dans cette capture
n'est pas significatif puisque cette installation a lieu dans une machine virtuelle et que
le DVD est lu directement depuis l'image iso, sur le même disque.
Ici l'onglet "Détails" (un peu d'animation pour patienter). Le temps restant indiqué dans cette capture
n'est pas significatif puisque cette installation a lieu dans une machine virtuelle et que
le DVD est lu directement depuis l'image iso, sur le même disque.
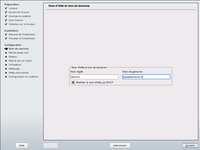 Une fois l'installation terminée arrive la phase de configuration. Il faut donner un nom à notre machine.
Une fois l'installation terminée arrive la phase de configuration. Il faut donner un nom à notre machine.
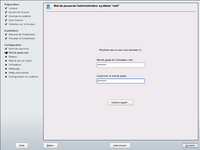 Choisir un mot de passe administrateur (mot de passe du compte root).
Choisir un mot de passe administrateur (mot de passe du compte root).
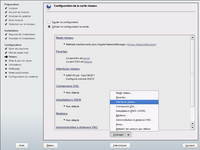 Le récapitulatif de la configuration est affiché. Si votre réseau local ne fonctionne pas en DHCP,
il faut "Changer" les "Interfaces réseau".
Le récapitulatif de la configuration est affiché. Si votre réseau local ne fonctionne pas en DHCP,
il faut "Changer" les "Interfaces réseau".
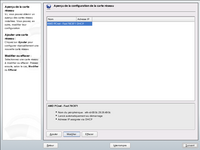 Par exemple, je vais modifier l'interface correspondant à la carte ethernet.
Par exemple, je vais modifier l'interface correspondant à la carte ethernet.
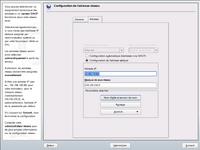 Assigner une adresse IP fixe...
Assigner une adresse IP fixe...
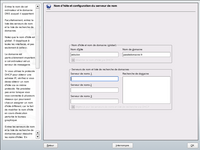 ... et donner les adresses de serveurs DNS connus.
... et donner les adresses de serveurs DNS connus.
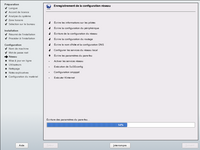 Une fois les paramètres acceptés, la configuration continue.
Une fois les paramètres acceptés, la configuration continue.
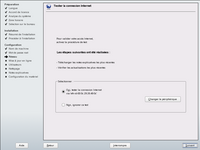 Une fois la configuration réseau terminée, on a la possibilité de tester la connexion Internet.
Une fois la configuration réseau terminée, on a la possibilité de tester la connexion Internet.
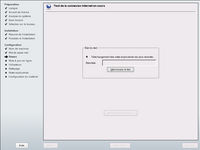 L'installeur tente de télécharger un fichier...
L'installeur tente de télécharger un fichier...
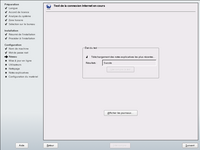 ... et indique si la connexion est possible ou non.
... et indique si la connexion est possible ou non.
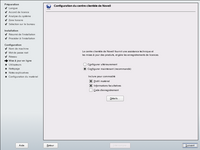 L'installeur propose ensuite de chercher à configurer la connectivité avec le site de Novell pour assurer les
mises à jour du système et des logiciels.
L'installeur propose ensuite de chercher à configurer la connectivité avec le site de Novell pour assurer les
mises à jour du système et des logiciels.
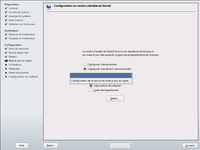 Si l'on choisit de configurer maintenant, l'installeur va chercher les informations sur le site de Novell...
Si l'on choisit de configurer maintenant, l'installeur va chercher les informations sur le site de Novell...
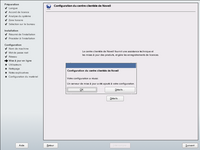 ... et ajoute une "source" de mises à jour correspondant au serveur Novell.
... et ajoute une "source" de mises à jour correspondant au serveur Novell.
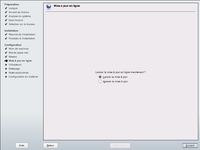 Une fois les sources sélectionnées, on peut mettre à jour le système fraichement installé.
Une fois les sources sélectionnées, on peut mettre à jour le système fraichement installé.
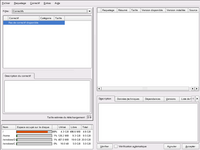 Au jour de la rédaction de ce guide (23 octobre 2006), et en partant de l'image du DVD "non-oss" remasterisé de la SUSE 10.1, il
n'y a aucune mise à jour correspondant aux packages installés.
Au jour de la rédaction de ce guide (23 octobre 2006), et en partant de l'image du DVD "non-oss" remasterisé de la SUSE 10.1, il
n'y a aucune mise à jour correspondant aux packages installés.
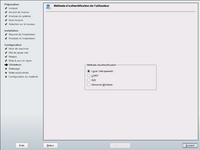 Il faut choisir où seront stockés les identifiants utlisateur. Si la machine n'est pas dans un réseau d'entreprise
disposant d'un serveur LDAP ou d'un annuaire NIS, choisir "local".
Il faut choisir où seront stockés les identifiants utlisateur. Si la machine n'est pas dans un réseau d'entreprise
disposant d'un serveur LDAP ou d'un annuaire NIS, choisir "local".
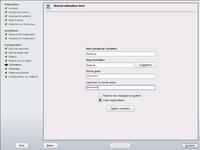 Configurer le compte utilisateur principal de la machine : nom, mot de passe et options d'ouverture de session.
Configurer le compte utilisateur principal de la machine : nom, mot de passe et options d'ouverture de session.
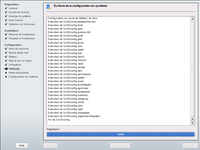 Suite de la configuration du système.
Suite de la configuration du système.
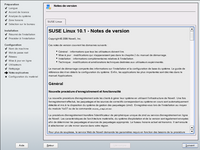 Affichage des notes de version de le SUSE 10.1.
Affichage des notes de version de le SUSE 10.1.
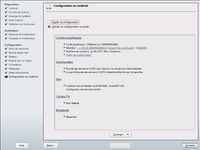 Démarrage de la configuration du matériel.
Démarrage de la configuration du matériel.
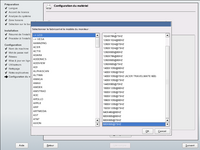 Pour changer les paramètres graphiques, cliquer sur les liens contenus dans le texte.
Pour changer les paramètres graphiques, cliquer sur les liens contenus dans le texte.
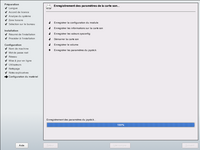 Une fois les paramètres matériels définis, cliquer sur "Suivant". La configuration est enregistrée.
Une fois les paramètres matériels définis, cliquer sur "Suivant". La configuration est enregistrée.
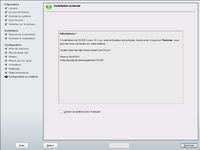 L'installation est terminée. L'installeur propose de cloner la configuration afin de déployer
plusieurs postes identiques (avec autoyast). Cliquer sur "Terminer" pour démarrer Linux avec
le système installé.
L'installation est terminée. L'installeur propose de cloner la configuration afin de déployer
plusieurs postes identiques (avec autoyast). Cliquer sur "Terminer" pour démarrer Linux avec
le système installé.
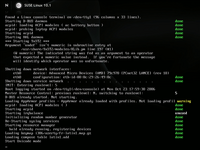 La machine relance Linux depuis le disque.
La machine relance Linux depuis le disque.
 Le gestionnaire de bureau démarre.
Le gestionnaire de bureau démarre.
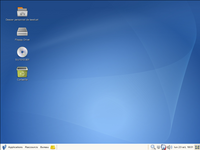 Bienvenue sur votre bureau !
Bienvenue sur votre bureau !
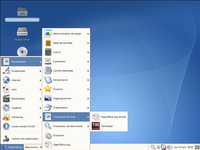 OpenOffice est installé.
OpenOffice est installé.
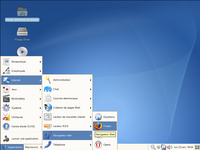 On peut tester la connexion au Web en lançant Firefox.
On peut tester la connexion au Web en lançant Firefox.
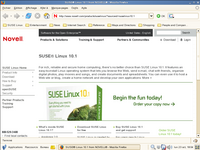 La page de démarrage de Firefox est configurée sur le site officiel de Novell.
La page de démarrage de Firefox est configurée sur le site officiel de Novell.
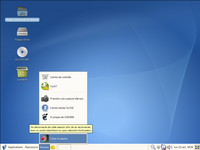 Pour fermer la session et redémarrer la machine, cliquer sur "Bureau" puis sur "Clore la session".
Pour fermer la session et redémarrer la machine, cliquer sur "Bureau" puis sur "Clore la session".
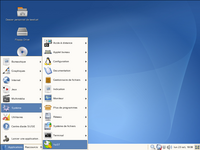 L'outil de configuration du système s'appelle YaST2.
L'outil de configuration du système s'appelle YaST2.
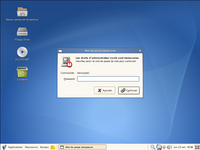 Le mot de passe administrateur est demandé pour toute modification touchant au système.
Le mot de passe administrateur est demandé pour toute modification touchant au système.
On peut maintenant redémarrer la machine et choisir entre Linux et Windows (le cas échéant).

